さっそくこの間の連休を使い、RICOH THETA Sで撮影してみました。
そこで実際に撮影したプライベート写真を友達とかに見せたいですよね。
撮ったままのデータをそのまま送っても、友達は360度回転できる、ストリートビューのように見ることができません。
他人が360度表示で見るためには、リコーが提供しているTHETA360.comを使うのが良いです。
THETA360.comへのアカウント登録の方法
写真を共有するためにTHETA360.comを使う必要がありますが、そもそもこのサービスを使うためにも、アカウント登録が必要となります。
ちょっと手間ではあるけども、Facebookか、Twitterのアカウントを持っていればあっという間です。
まずはサイトへアクセス後、ログインボタンをクリックします。
するとログインに使用するアカウント選択画面となりますので、規約を確認後、どちらかを選択しましょう。

ログイン後は、表示されるウィンドウ内容を確認し、問題ないようでしたら勧めましょう。
私の場合はFacebookで登録し、デフォルトの共有範囲を「自分のみ」にしました。
これでもしも何か誤爆してもオッケー。
そして登録ができたら、次は実際に写真の投稿をしましょう。
THETA360.comへの写真アップロード方法
THETA360.comへ投稿するプライベート写真の公開先を限定する方法
これはサイトのよくある質問にもありますが、投稿写真を「限定公開」とすればよいのです。
投稿する時にプライバシー設定を「限定公開」にすればURLを知っている方のみ閲覧することができます。
※プロフィール一覧で他のユーザーからは閲覧できません。
以上とあるように、プライバシー設定を限定公開にすることで、プライベート写真の公開を限定的にできます。
投稿写真のURLは単純な数字の羅列等ではありませんので、よほどのことが無い限り、URLを知らない人はアクセス出来ないでしょう。
スマートフォンからTHETA360.comへ写真をアップロード
スマートフォンにインストールしてあるTHETA Sアプリを起動します。
そこから、アップロードしたい写真を選びましょう。
※プライベート写真なのでぼかしています。
画面右上に表示されている共有ボタンをタップします。

アップロードする写真の初期表示の向きを設定します。
今画面で見えているまんまを初期表示したければ、上の選択肢を、そうでなければ下をタップします。
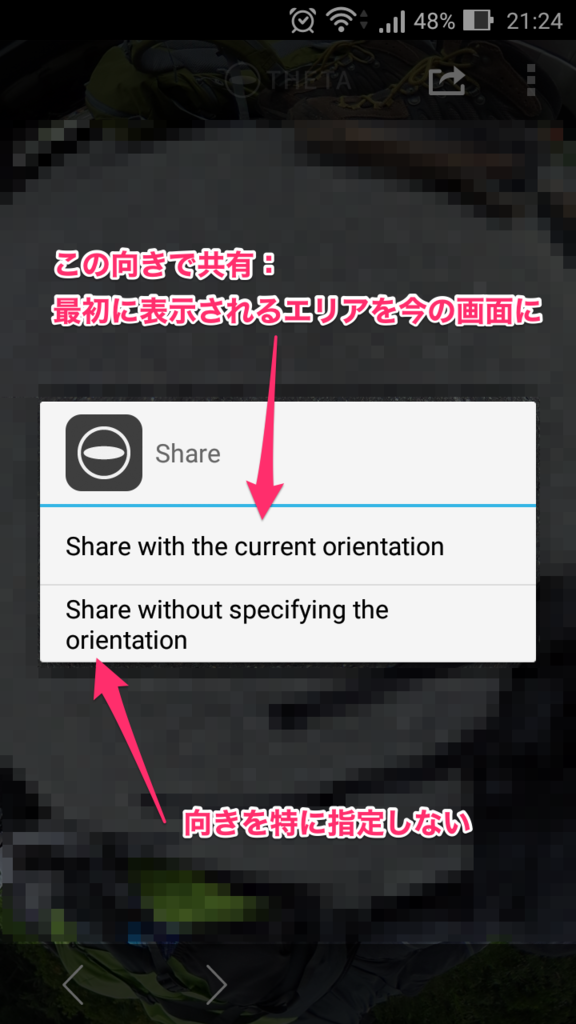
THETA360.comへのログインが必要ですね。
上記で登録したとおりしましょう。
私の場合はFacebookです。

IDとパスワードを入力し、ログインをします。
すでに登録した場合、このアカウントは登録されてますよ、というメッセージがでますね。

続いてはアップロードする写真の設定をしましょう。
プライベート写真の場合、ここでのプライバシー設定が大切!
読んでそのまま、プライバシーセッティングをタップしましょう。

Public(公開)ではなく、Unlisted(非公開)を選択します。

きちんとプライバシー設定がUnlisted(非公開)になっていることを確認しましょう。
大切ですから!

問題なければShareボタンを押し、写真をアップロードします。
下記写真のようにアップロードの進捗状況が表示されますので、暫く待つのみ。

アップロードが終わったら、ブラウザへのリンクが表示されます。
タップして、アップロードされた写真を見てみましょう。

ちゃんとTHETA360.comにアップロードされていますね。

あとはこのプライベート写真を共有したい相手だけにURLを送ってあげましょう。
このURLを知らない人からは基本的にはアクセスできませんので、安心ですね。
RICOH THETA S - 使用説明書 静止画を共有する
パソコンからTHETA360.comへ写真をアップロード
まずはRICOH TEHTAのパソコン用ソフトを起動。
共有したい写真をドラッグアンドドロップ等で表示させましょう。
※プライベート写真なのでぼかしています。

そしたらメニューからTHETA360へのログインを選択します。

注意事項等が表示されますが、これは先程の登録で見たのと同じですね。
今回はブラウザからの登録を紹介しましたが、実はアプリからもできます。

ログインができたら、次は投稿します。
先ほどと同じメニューから「投稿」を選びましょう。

ここからがプライベート写真の場合は大切です。
上述している通り、「限定公開」にチェックを打つことが必要です。

あとは実際に投稿してみましょう。
 画像を見れば分かる通り、「URLを知っているユーザーのみアクセスすることができます。」とあります。
画像を見れば分かる通り、「URLを知っているユーザーのみアクセスすることができます。」とあります。
この時のURLは非常にランダムといいますか、例えばURLの一部はこんなのです。
「R40IwLjCGnIWUku」※前後にまだ文字列があります。
あとはこのURLを写真を見せたい人だけに送れば、プライベート写真であってもSNSに投稿することなく共有できます。
RICOH THETA S - 使用説明書 パソコン用アプリケーションから静止画を共有する
お試しあれ。