2010年からスタートした無料の画像共有SNSのInstagram(インスタグラム)。
2016年の現在では大きく成長し、SNSの巨頭であったTwitterを追い抜き、かなりのユーザー数を誇っているようです。
【最新版】2016年7月更新。11のソーシャルメディア最新動向データまとめ
周りをみれば、いつの間にかみんなインスタグラムをやっている現在、いまさらちょっと始めづらい……。
でもちょっとやってみたい……。
そんなあなた!
一緒に始めちゃいましょう!
わたしも全くインスタグラムのことは知らないですが、とりあえず始めてみましたので、そのクイックスタートガイドをします!
非常に簡単に始めることができるので、気軽にやってみませんか。

- 1.Instagram(インスタグラム)アプリをダウンロード
- 2.Instagram(インスタグラム)を起動して、登録をする
- 3.Instagram(インスタグラム)クイックスタートガイド
- 4.Instagram(インスタグラム)での注意点!
1.Instagram(インスタグラム)アプリをダウンロード
まずはInstagramをアプリストアからダウンロードしましょう!
ちなみにAndroid6.0のわたしのスマートフォンには、デフォルトでインストールされていました。
Androidユーザーの場合はPlayストアから。
Appleユーザーの場合はAppleストアから。
2.Instagram(インスタグラム)を起動して、登録をする
アプリをダウンロードして、インストールが終わったら実際に起動してみましょう!
ここからはスクリーンショットとともに、クイックスタートガイドですよ!
3.Instagram(インスタグラム)クイックスタートガイド
3.1.Instagramで会員登録をしよう! もしくはFacebookでログイン!
Instagramを起動させたら、「Facebookでログイン」、もしくは「メールアドレスまたは電話番号で登録」を選べます。
すでにFacebookのアカウントをお持ちの方は、Facebookアカウントを使ってログインを使えば、友達データをそのまま活用できるようなのでオススメ。
わたしみたいに持ってない人は、メールアドレスか電話番号で登録しましょう。
※利用規約とプライバシーポリシーがあるので確認しましょうね。
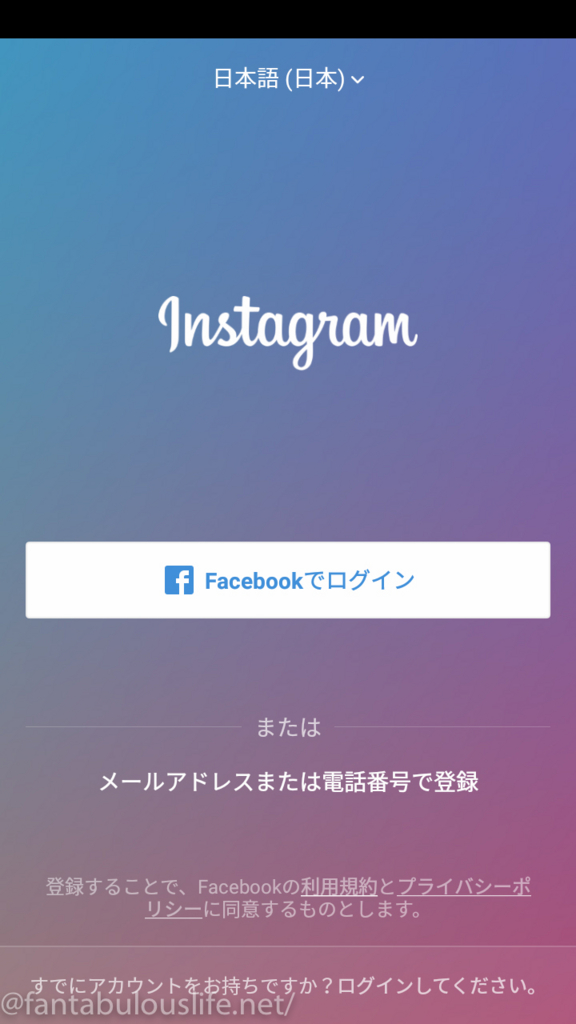
画面中央のタブで電話番号か、メールアドレスかを選べます。
今回はメールアドレスを選んで、入力し、次へを選択します。
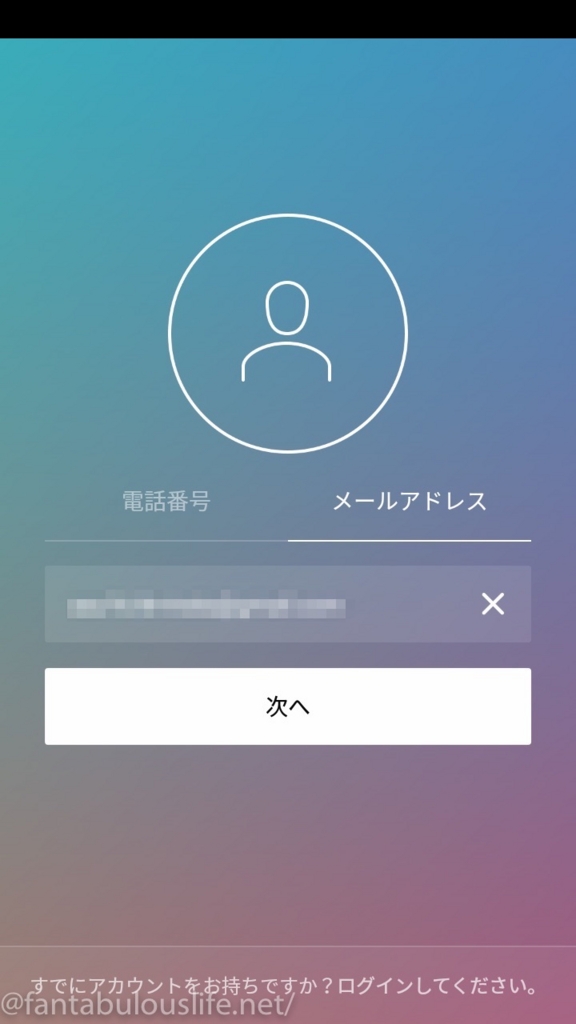
名前とパスワード、それとプロフィール画像の設定ができます。
プロフィール画像はあとで設定するとして、名前とパスワードを入力し、次へを選択します。

続いてユーザーネームを決めましょう。
Instagramのユーザーネームはいつでも変更できるとのことなので、気軽に決めちゃいましょう。
わたしは「takateen」を入力し、次へを選択しました。
この時、連絡先の同期が選べますが、こちらもあとで設定できますので、まずは連絡先を同期せずに次に進みます。
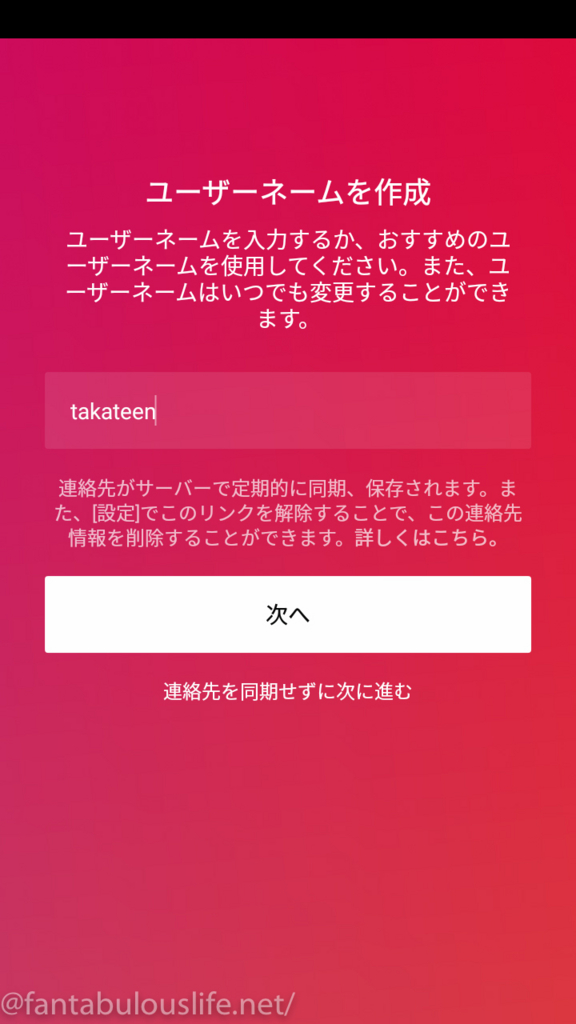
ですが残念ながら「takateen」というユーザーネームは使われているようです。
こんなときはユーザーネームの語尾に数字を入れてしまいましょう!
多くの場合は重複を回避できます。
ここでは「takateen1116」と入力し、次へ進みます。
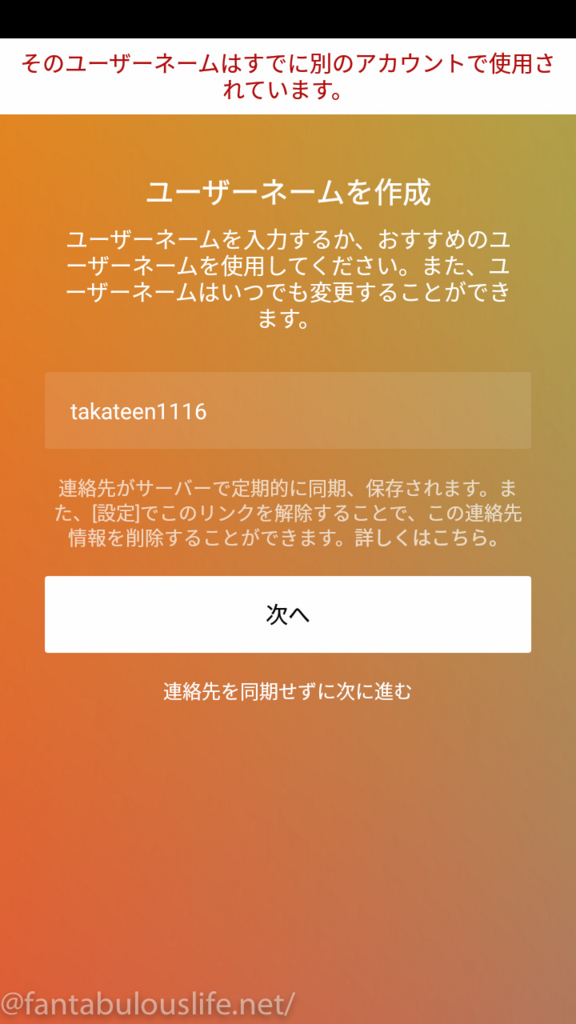
ユーザーネームの問題はクリア出来たようで、次のステップに進みました。
Facebookの友達をフォローしよう! ってことで、案内が現れます。
がしかし、友達なんかいないよ! ってことで、一番下のスキップを選択します……。
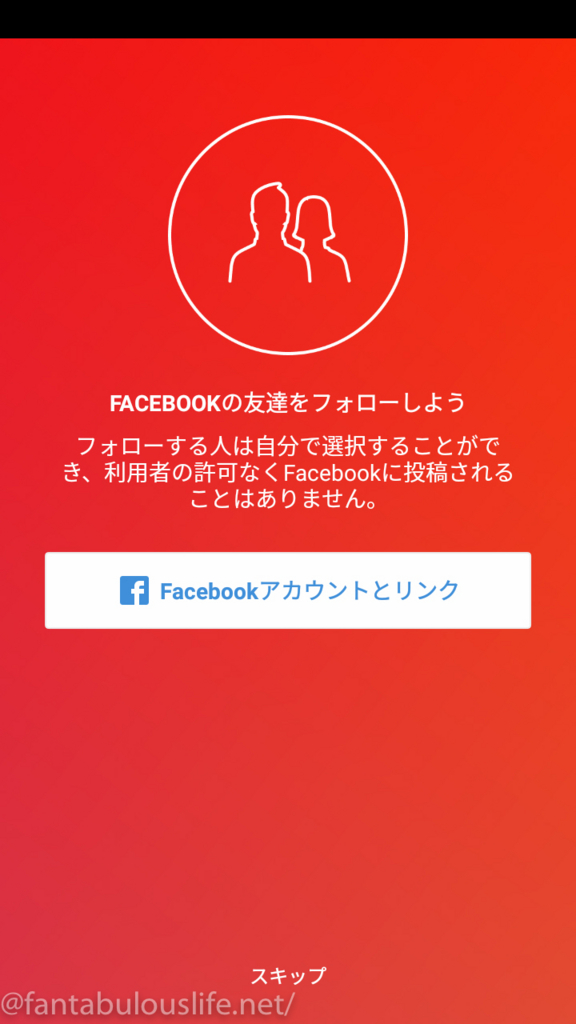
確認画面が出てきますが、迷わずスキップ!
友達いないって!
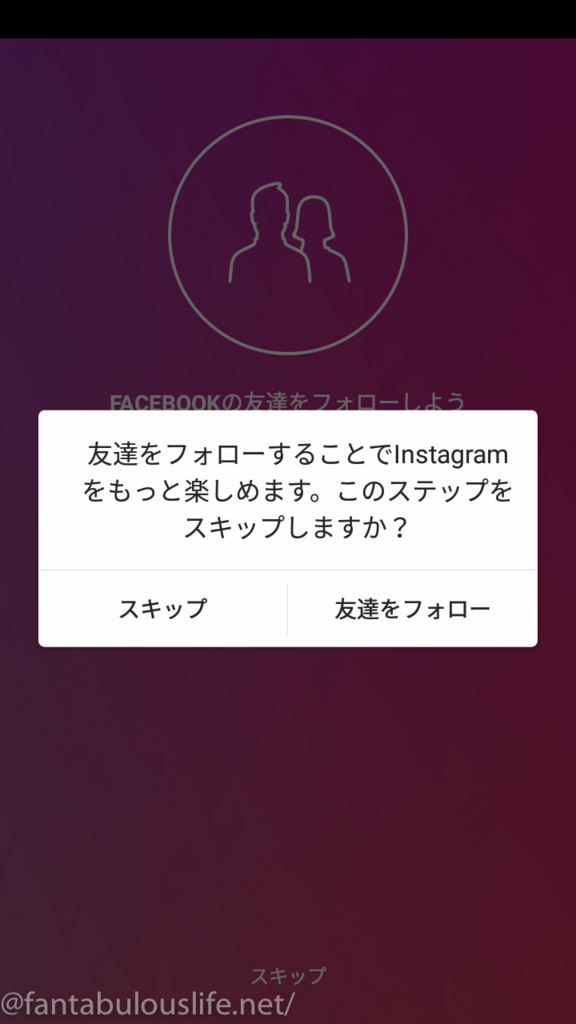
InstagramはSNSですので、まずは誰かフォローしましょう、って案内です。
Facebookをリンクした場合、ここの画面では友達一覧から選べるのかもしれませんね。
とりあえずここでは誰もフォローせず、画面右上のチェック画面を選択して次に進みます。
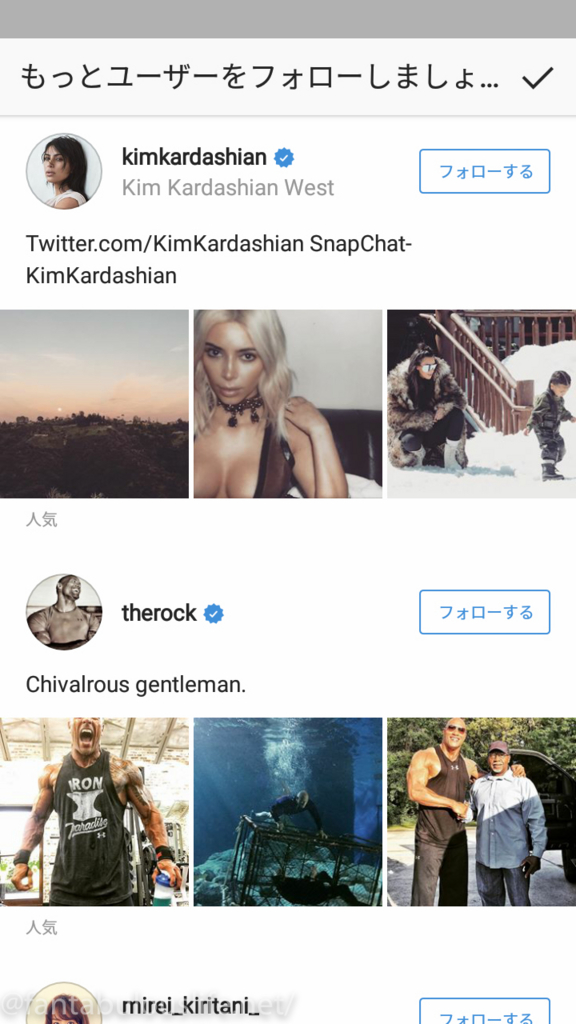
これで登録は一旦完了です!
3.2.Instagramの各画面に慣れてみよう
Instagramでは、基本的に画面下側の5つのボタンを選択して操作するようですね。
一番左はホーム画面。
フォローした人たちの投稿写真が表示されることでしょう。
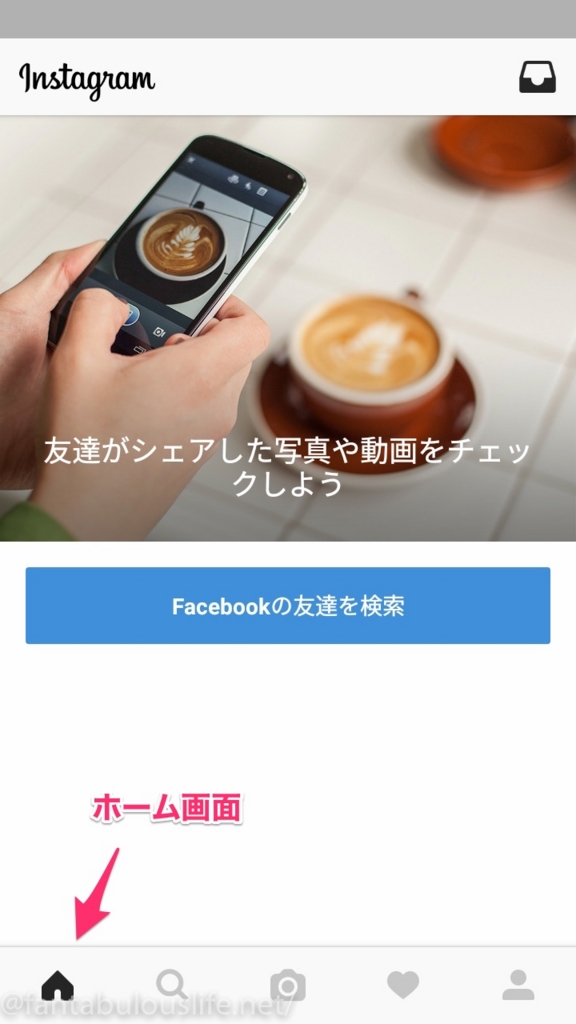
左から2番目は検索画面のようです。
好きなタレントやキャラクター、場所等を検索して、好きなアカウントを探してみることができるのですね。
ここで最初のフォローを見つけたら良いでしょう!

真ん中のカメラボタンを押すと、写真を選択する画面に繋がります。
すでに撮影済みの写真を選ぶ「ギャラリー」。
これから静止画を撮影する「写真」。
動画を撮影する「動画」。
好きなモノを選んで写真を投稿することができます。
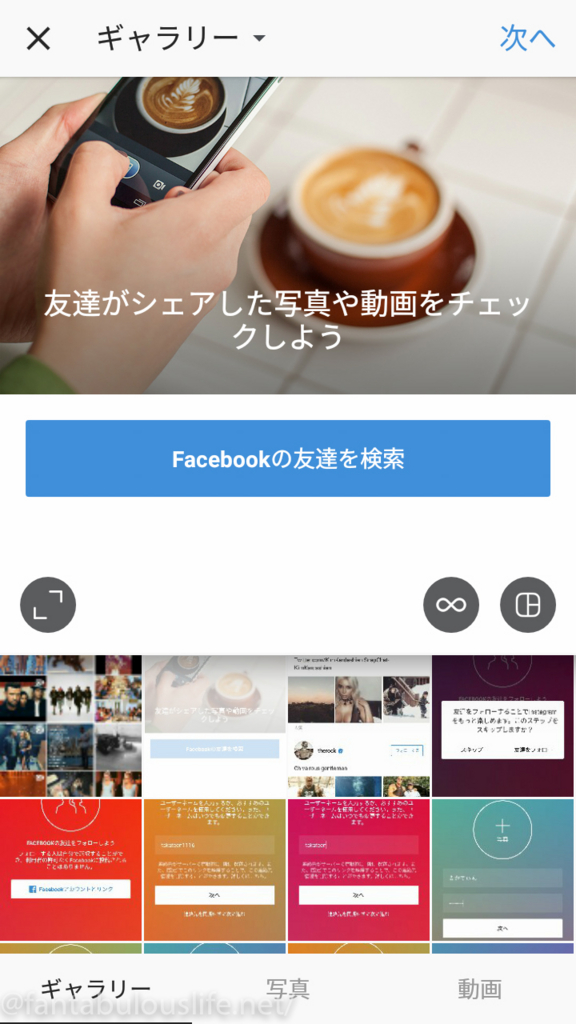
左から4つ目は多分履歴画面? ですかね。
自分がフォローした履歴や、フォローしている人の行動が表示されます。
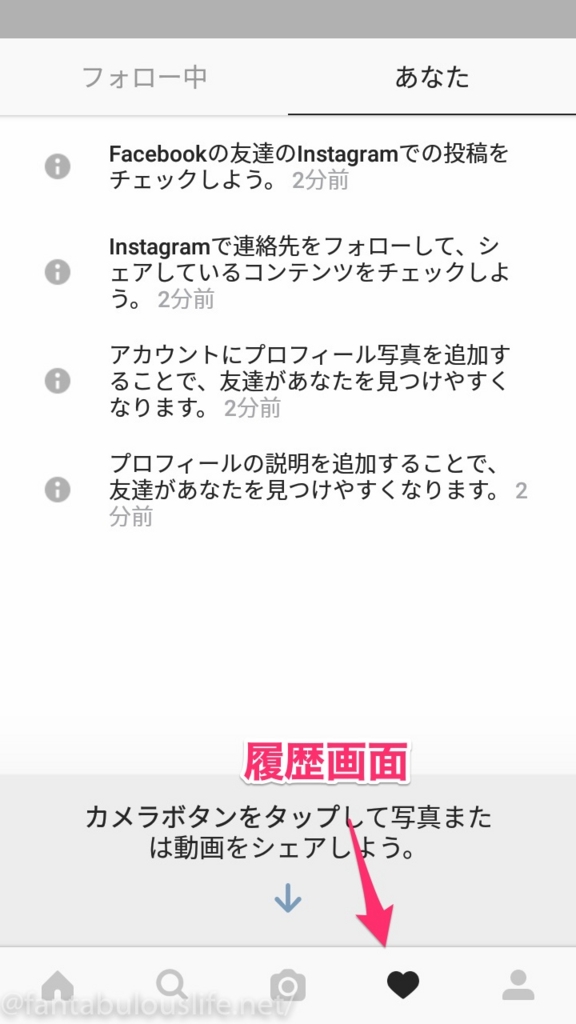
左から5つ目はプロフィール画面ですね。
自分の今の状況がわかります。
投稿もフォロワーもフォロー中もゼロ! 悲しいアカウントです……。
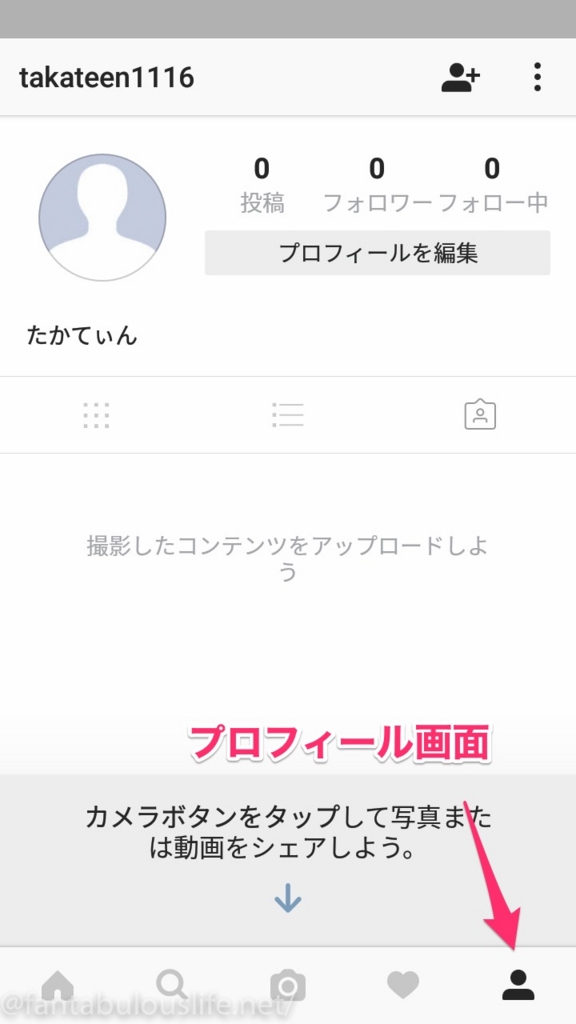
3.3.Instagramで初投稿してみよう
まずは最初の投稿をしてみましょう。
真ん中のボタンを押して、ギャラリーから好きな写真を選びます。
Instagram特有のフィルターを設定する画面が現れるので、好きなモノを選んで次に進みましょう。
するとシェアするための画面に切り替わります。
まず「フォロアー」「ダイレクト」のどちらに投稿をシェアするのか選びます。
フォロアーは自分をフォローしてくれている人全員、ダイレクトは誰かを選んでその人だけに投稿できるはずです。
画面下のシェアボタンから、他のSNSへの投稿も同時にできます。
わたしはTwitterをやっているので、Twitterへの投稿も同時にします。
全てオッケーだったら、右上のシェアボタンを選択します。
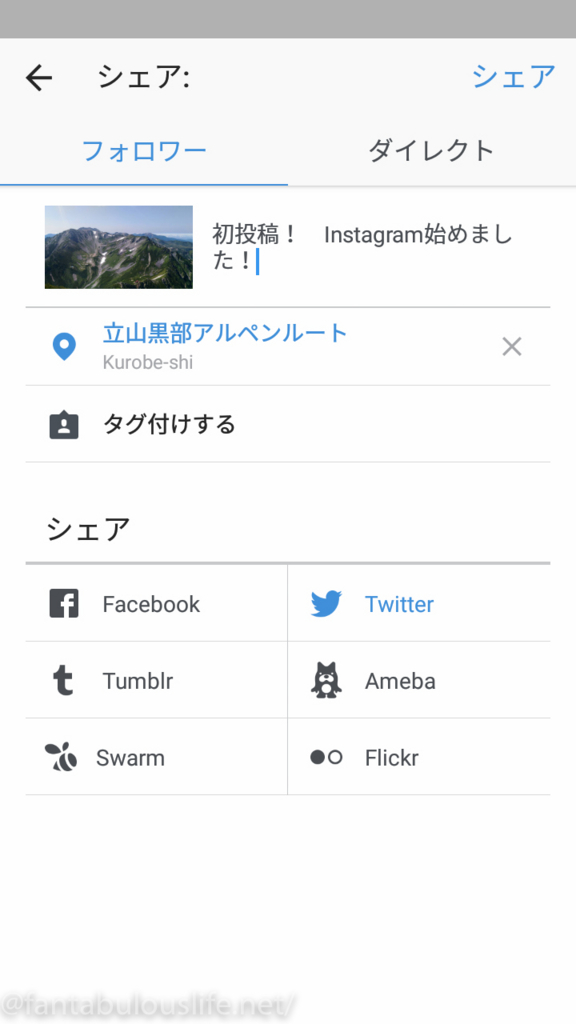
投稿ができたら一番左のボタンから確認できます。
ちゃんと投稿できてますね!
どうやらInstagramにもタグがあるようで「#単語」で投稿するみたい。
ですので、初投稿のときは「#初投稿」ってやったほうがみんなに見てもらえるかも!

3.4.メールアドレスの認証をしておこう
Instagramをメールアドレスで登録した場合、登録したメールアドレス宛にメールが届いています。
メールを認証して、登録を完了させましょう。
メール中にある「メールアドレスを認証してください」を選択して、Instagramへ飛びます。
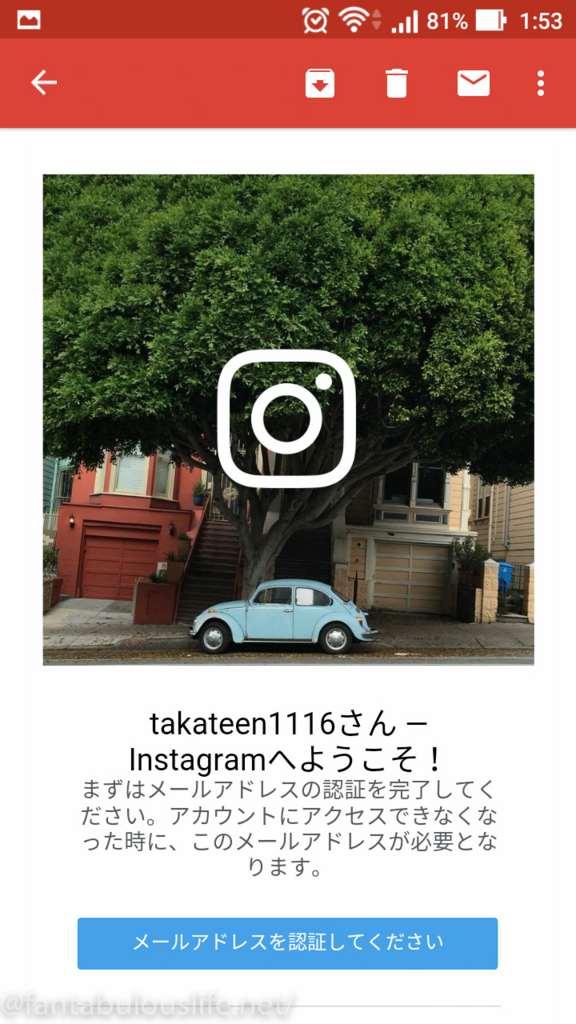
これでメールアドレスが認証されました。
あとはInstagramを楽しむだけですね!
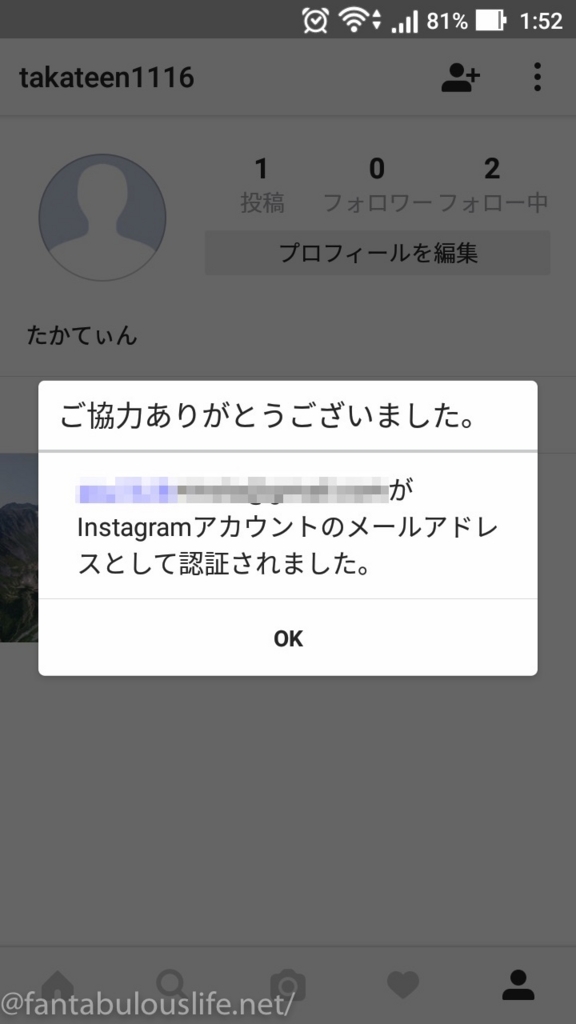
4.Instagram(インスタグラム)での注意点!
Instagramに限りませんが、写真投稿を行うSNSで注意すべき点、それは位置情報の投稿を適切に管理することです。
この位置情報をしっかりと管理しないと、自宅や勤務先が全世界に公開されてしまうなど、安全に対するリスクが高まってしまいます。
投稿時にしっかりと確認しましょう。
位置情報は自ら設定することもできますし、サジェストされている候補から選択することもできます。
位置情報を付けたくない時は、この部分を設定せずに投稿(シェア)しましょう。
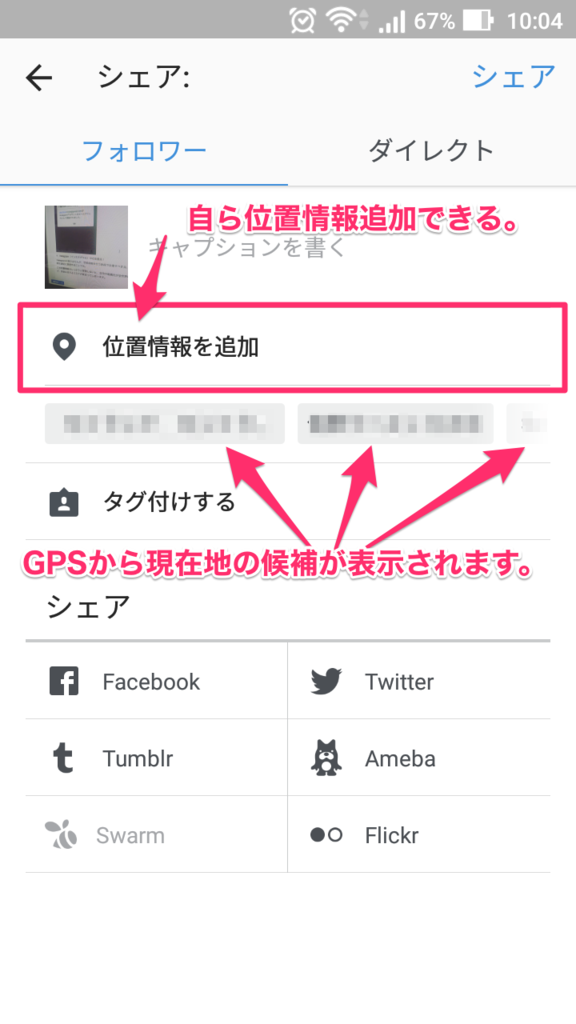
SNSですので、使い方に気をつけながら楽しみましょう。
もしもよければ、わたしのアカウントをフォローしてもらえたら嬉しいです!
よろしくお願いします!

