形あるものいつか壊れる、のです。
大切な写真データがたくさん入っているわたしの外付けHDDも無論、あなたのHDDだってそう。大切なものを失ってから気づくのではなく、失う前に備えておきましょう。
2019年になったので、そろそろ重い腰を上げ、写真保存に対して安心感を確保するため、HDDのミラーリング化、RAID 1化を決めました。
今回は写真データの保管についての検討と実行について記します。
1.写真データ保管のいくつかの方法
皆々様方におかれては、多大な苦悩と苦労を重ねているかと想像に難くない、写真データの保管方法。
その多岐にわたる方法の中から、その時点での費用や時間効果を考えて、一番現実的な方法を取っていることでしょう。
わたしがはじめに検討した、実現性を脇においておいた管理手法は以下の通り。
クラウドサービス+自宅+実家
もっている写真データの全てにおいて、クラウドサービス、自宅のHDD、実家(または自宅とは異なる場所)のHDDに分散して保管する方法。
これが実現できれば、何も怖いものは無いのだと思います。
クラウドサービスで言えば、Amazon PhotosがRAWファイルのまま膨大な写真データを保管できるので、一番優秀なのではないでしょうか。
Googleフォトでは圧縮されてしまうようですからね。
クラウドサービスと自宅だけでは、やはり一抹の不安は残りませんか。そこで、自宅から離れた場所、例えば実家などにもHDDを保管しておけば、安心感は増します。
まさに最強では。
クラウドサービス+自宅
上記案から実家をなくした場合です。安心感という点では、多少は減るかもしれませんが、クラウドサービスが大手業者であれば、ほぼほぼ心配はいらないように感じます。
そう、Amazonならね。
クラウドサービス利用のネック
しかし、クラウドサービス利用にはネックがあります。
それは潤沢なネット環境が必須という点。
わたしの場合、自宅のインターネット接続にはWiMAXを利用していますので、三日間の通信容量は10GBという限界値があります。
すでに膨れ上がった写真データは1TBを超えていますので、仮に1TBをアップロードしようとした場合、かなりの時間がかかります。
単純計算で三日間で10GBの限界を超えないため、1日3.3GBのアップロードを重ねていった場合、約304日≒10ヶ月もの時間が必要となります。
その間、WiMAXを利用した動画の視聴などはかなり制限されるので、とっても辛い日々。
とてもとても現実的ではありません。
仮にWiMAXでない、光ケーブルなどでもアップロードの通信量には制限がかかることが常なので、かなりの時間を要することでしょう。
それだけの時間と覚悟があれば、クラウドサービスの活用はできるのです。しかし、わたしにはできそうにない。
自宅+実家
クラウドサービスは諦め、自宅のHDDと実家などにHDDを保管した場合です。
2つの箇所が離れていればいるほど、両方共が同時に災害などで消失する可能性は低くなるでしょう。
ただし、両方のデータを最新に保つためには、クラウドサービス利用でもネックとなった、インターネット環境の脆弱性が足を引っ張ります。
そのため、一定期間ごとのデータのアップデートが必要になり、面倒ではあります。
しかしながら、これが現状では現実的に思える気もします。
自宅
上記案から実家などを除いたパタンです。
場所的な制限はかからず、自宅ですぐできるので一番簡単で、自宅のHDDで保管する方法。
保管の際、HDDをミラーリングしたり、RAIDのどれかを組んでみたり、複数のHDDを活用する方法ですね。
2.どの方法で写真データを保管するか
今回選択するのは、自宅でのみHDDを利用する方法でした。
自宅のHDDを冗長化し、なおかつ同様のデータを実家でも保管するのもできなくはないですが、その場合だと必要となる機材の数が増え、あんまりコストパフォーマンスが良くないと思ったからです。
3.具体的な写真データの保管方法
ここからは実践編。Macで外付けHDDをミラーリングして、そこに写真データを保管するだけです。
今回利用したのは外付けHDDの容量4TB×2台です。それぞれのメーカーを変えることで、安心感を増しています。あくまでも安心感。
わたしが購入した時点では、それぞれ9,980円と10,980円でした。

Seagate 3年保証 4TB TV 録画 外付 HDD 4K テレビ PS4 対応 静音 ハードディスク 3.5 インチ USB3.0 シーゲイト 日本正規代理店品 安心コールサポートあり
- 出版社/メーカー: SEAGATE
- 発売日: 2018/08/12
- メディア: Personal Computers
- この商品を含むブログを見る

I-O DATA 外付けHDD ハードディスク 4TB テレビ録画 コンパクト PS4 Mac 故障予測 日本製 土日サポート HDCZ-UTL4K/E
- 出版社/メーカー: アイ・オー・データ
- 発売日: 2018/01/12
- メディア: Personal Computers
- この商品を含むブログ (2件) を見る
MacでRAID 1(ミラーリング)を構築するのは非常に簡単で、ディスクユーティリティを利用するだけです。超簡単。
まずはディスクユーティリティを起動し、それぞれのHDDを見てみましょう。


さっそくRAID 1を構築していきましょう。
ファイルメニューからRIADアシスタントを選択します。

RAIDのタイプを選びます。
今回はHDDの高速化ではなく、データを複数HDDに保管することによるデータ冗長化、安心さを確保したいため、ミラーリング(RAID 1)を選択し、次へ。

使用するHDDを選択します。間違っても現在使っているHDDを選択しないようにしましょう。
しっかり確認して、外付けHDDを選びます。
続けてプロパティを設定します。
名前とフォーマット、チャンクサイズを選択できます。
わたしは習慣的に、新しい保存媒体には好きなヒーロー名と使用開始年月日をつけます。
フォーマットはデフォルトのMac OS拡張のままです。例えば同じHDDをWindowsでも扱いたい場合は、別のもの(MS-DOSやexFAT)にしましょう。そうでないと読み込むことができなくなります。
またチャンクサイズは画像の説明書きにもあるよう、ビデを処理に使用する場合は大きめが良いらしいです。わたしの場合、基本的に写真データを扱うため、デフォルトの32Kのままにしました。

RAIDを作成する確認が表示されます。間違えないように気をつけましょうね、ほんとに。

問題なければ、実行し、RAIDが作成されるのを待ちましょう。少々待てば完成です。


完成したRAIDをディスクユーティリティで確認してみます。
RAID 1が構築され、2台の外付けHDDがUSBでつながっていることがわかります。
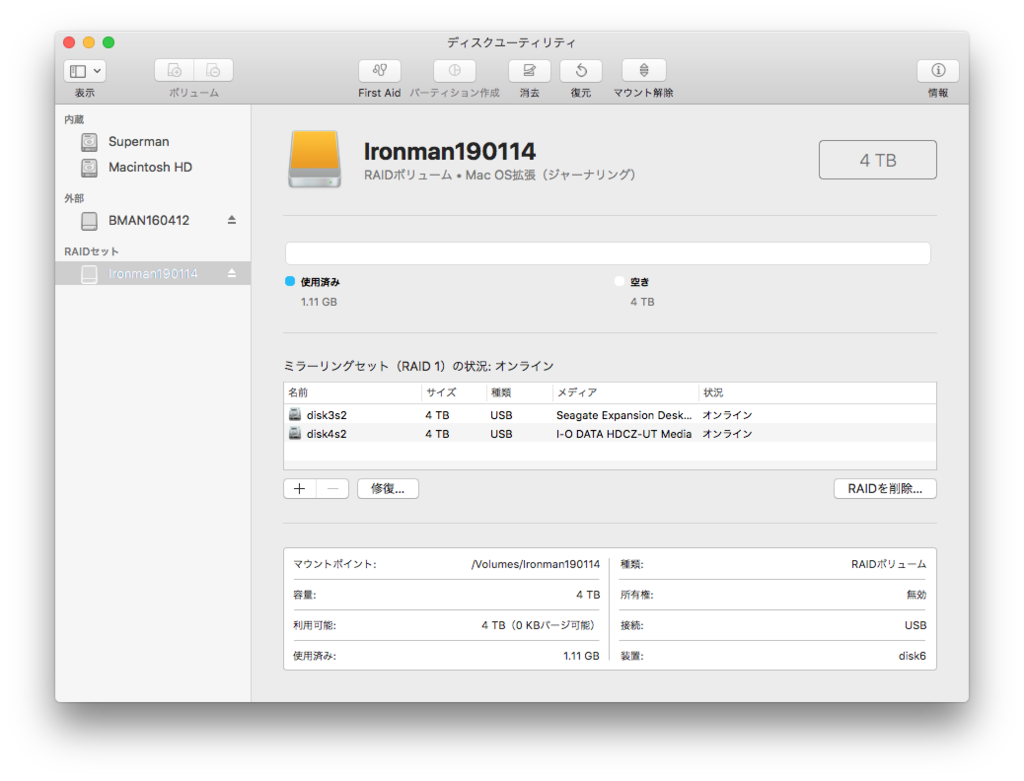
これでRAID 1の構築ができました! このボリュームにデータを保管しておけば、2つの外付HDDに保管されるため、片方が潰れてもデータは消えません。
片方がやられたら次のHDDを用意してあげれば、再び安心を取り戻せます。
続いて、実際にデータを移していきましょう。
4.Lightroomで写真データの保管場所を移動する
わたしは写真の管理・現像にAdobeのLightroomを利用しています。
このアプリケーションを利用している場合、写真データの保管場所をFinderなどで移動させてしまうと、データの参照ができずに面倒なことになります。
そのため、Lightroomのアプリ上から写真の移動をさせることとします。
Lightroomを起動し、フォルダーを新たに読み込みます。
事前に新しく作ったボリューム(保管場所)にフォルダを作っておくと便利だと思います。わたしの場合は、Photosというフォルダ名を作成しました。
そして、従来の外付けHDDに保管された写真データをドラッグアンドドロップで新しい保管場所へ移動させます。それだけ。そうするとデータ移動の作業が開始されます。

このとき写真データが70,861枚あったので、移動させるのにおよそ30時間を要しました。
その間、Lightroomを利用したり、パソコンの電源は落とすのは避けたいため、余裕のある日程をみて移動させるか、少しずつ移動させたほうがいいと思います。
というわけで、2019年になり、ようやく写真データの保管方法をRAID 1(ミラーリング)とし、安心感を得ました!
今年1年間も楽しく写真撮影生活を送れればと思います。
皆様、写真データの保管については、ご安全に!!